Connect Internet on a PC using Cellphone as Modem
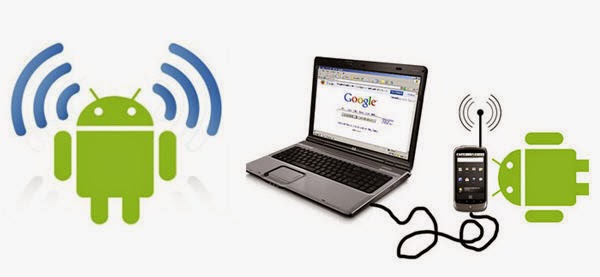
Connect your tablet (or laptop) to your smartphone and get internet access on the move. You can make your own Hotspot on your Android Device. Tethering your Android smartphone with your computer enables the device to share its cellular data connection, so your computer can access the Internet even when a wireless connection is unavailable. Android 4.x offers three ways to create this connection. Connecting your computer to your Android phone using a USB cable directly shares the Internet. Bluetooth-enabled computers can also pair with the phone to share data. The Android device also offers a portable hotspot feature that creates a Wi-Fi hotspot to which up to eight computers can connect.
USB Connection
Step 1
Connect the USB cable's smaller end to your Android phone and the other end to your computer.
Step 2
Press the "Home" button and then the "Menu" button.
Step 3
Tap "Settings," "More" from the Wireless & Networks section and then "Tethering & Portable Hotspot."
Step 4
Check "USB Tethering" to establish a USB data connection on your computer. Uncheck the option to sever the connection.
Bluetooth Hotspot
Step 1
Press "Home" and then "Menu."
Step 2
Tap "Settings" and then "Bluetooth" from the Wireless & Networks section.
Step 3
Tap "Off" to turn Bluetooth on and then tap "Not Visible to Other Bluetooth Devices" to make the Android phone discoverable for two minutes.
Step 4
Click the Start button on your computer, "Devices and Printers" and then "Add a Device."
Step 5
Select your Android phone from the list and click "Next" to run the wizard and pair your phone.
Step 6
Press the "Back" button, tap "More..." from the Wireless & Networks section and select "Tethering & Portable Hotspot."
Step 7
Check "Bluetooth Tethering" to share your phone's Internet.
Portable Wi-Fi Hotspot
Step 1
Press "Home" and then "Menu."
Step 2
Touch "More..." from the Wireless & Networks section and tap "Tethering & Portable Hotspot."
Step 3
Check "Portable Wi-Fi Hotspot." On some Android phones, this option is called "Portable WLAN Hotspot."
Step 4
Tap "Configure Wi-Fi Hotspot" or "Configure WLAN Hotspot."
Step 5
Enter your preferred SSID network name, security mode and password in the configuration screen. Tap "Save."
Step 6
Click the "Network" icon in the Windows 7 Notification area, select the SSID name you chose on your phone, click "Connect" and enter the password to connect to your phone's data plan.
Warning
Using your phone's data plan could incur significant data fees if you go over your allotted bandwidth.

Comments
Post a Comment